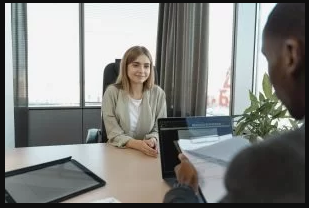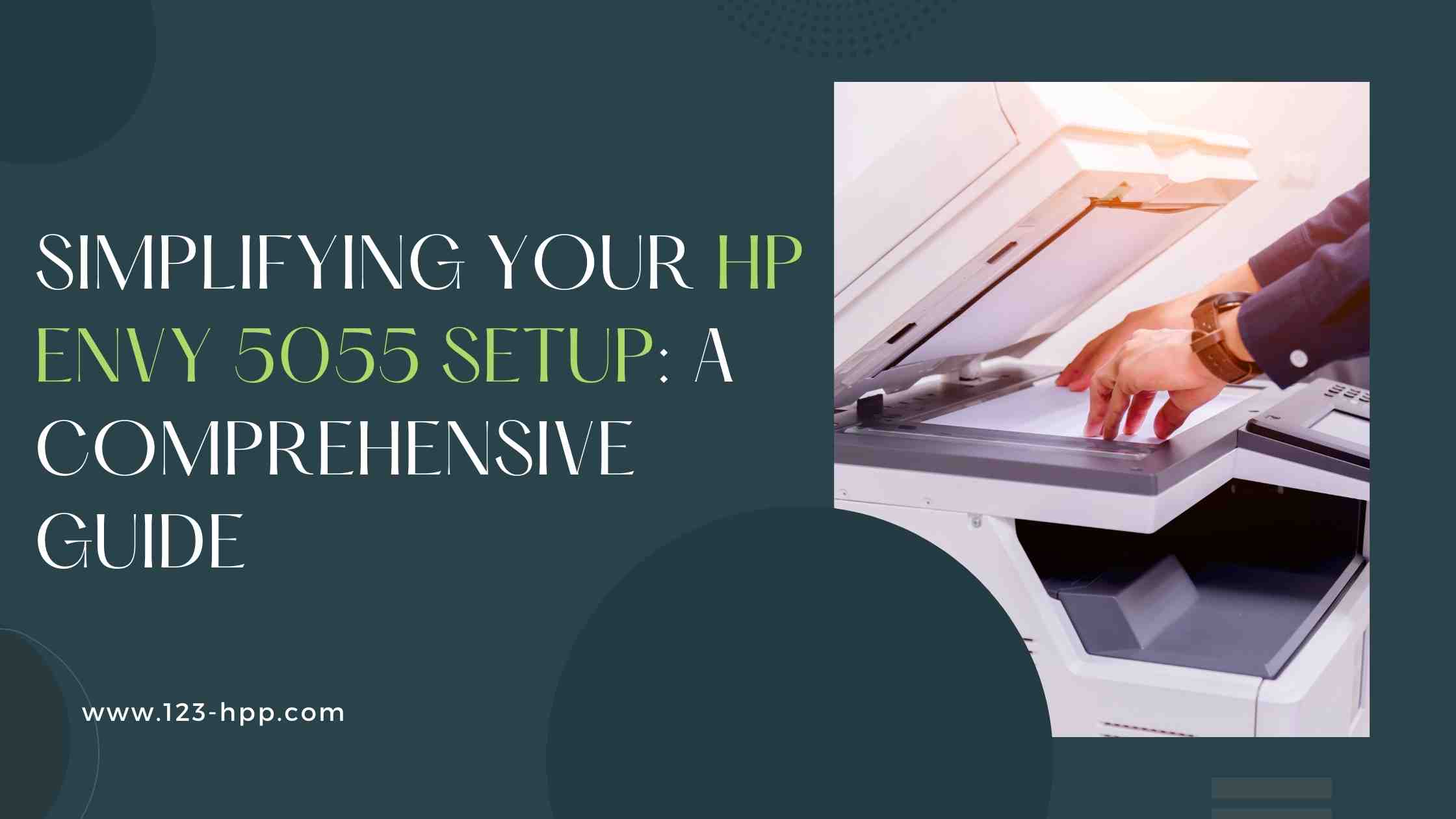
Simplifying Your HP Envy 5055 Setup: A Comprehensive Guide
If you’ve just acquired the versatile HP Envy 5055 printer, you’re in for a treat. This all-in-one printer offers exceptional printing quality and a range of features. However, setting it up correctly can be a bit daunting, especially if you’re new to the world of printers and technology. In this guide, we’ll walk you through the HP Envy 5055 setup process, ensuring that you can start printing, scanning, and copying with ease.
Getting Started with HP Envy 5055
Before diving into the setup process, let’s understand what makes the HP Envy 5055 a great choice for your printing needs.
Key Features
- High-Quality Printing: The Envy 5055 offers vibrant, crisp, and detailed prints, whether you’re producing documents or photos.
- Wireless Connectivity: Say goodbye to tangled cables. This printer seamlessly connects to your devices via Wi-Fi.
- Mobile Printing: Print from your smartphone or tablet using the HP Smart app, making it incredibly convenient.
- Duplex Printing: Save paper and reduce your environmental footprint with automatic two-sided printing.
Now that you know what sets the HP Envy 5055 apart, let’s move on to setting it up.
HP Envy 5055 Setup Guide
Step 1: Unboxing
Start by unboxing your HP Envy 5055. Inside the box, you should find the printer, power cord, ink cartridges, and a setup guide.
Step 2: Power Up
Plug in the power cord and turn on the printer. Follow the on-screen instructions to select your language, region, and set the date and time.
Step 3: Ink Cartridge Installation
Install the ink cartridges that came with your printer. Ensure that you remove all protective tapes and covers.
Step 4: Paper Loading
Load plain paper into the input tray. Adjust the paper guides to fit the paper size properly.
Step 5: Driver Installation
For Windows or Mac users, you’ll need to install the necessary HP Envy 5055 drivers. Visit the official HP website or use the installation CD that came with your printer.
Step 6: Wireless Setup
- Press the wireless icon on the printer’s control panel.
- Select your network and enter the Wi-Fi password.
- The printer will connect to your network, and you’re ready to go.
Step 7: Test Print
Print a test page to ensure that your HP Envy 5055 is functioning correctly.
Troubleshooting Common Issues
Q1: My Printer Won’t Connect to Wi-Fi. What Should I Do?
A: Double-check your Wi-Fi password and ensure your printer and router are within range. Restart both devices and try again.
Q2: The Print Quality Is Poor. How Can I Improve It?
A: Align the printhead and ensure you’re using genuine HP ink cartridges for optimal results.
Q3: Can I Print from My Mobile Device?
A: Absolutely! Download the HP Smart app, follow the setup, and you can print from your smartphone or tablet.
Final Thoughts
Congratulations! You’ve successfully set up HP Envy 5055, and you’re now ready to enjoy high-quality prints and the convenience of wireless printing. If you have any further questions or encounter issues, consult the HP Envy 5055 user manual or contact HP support for assistance.