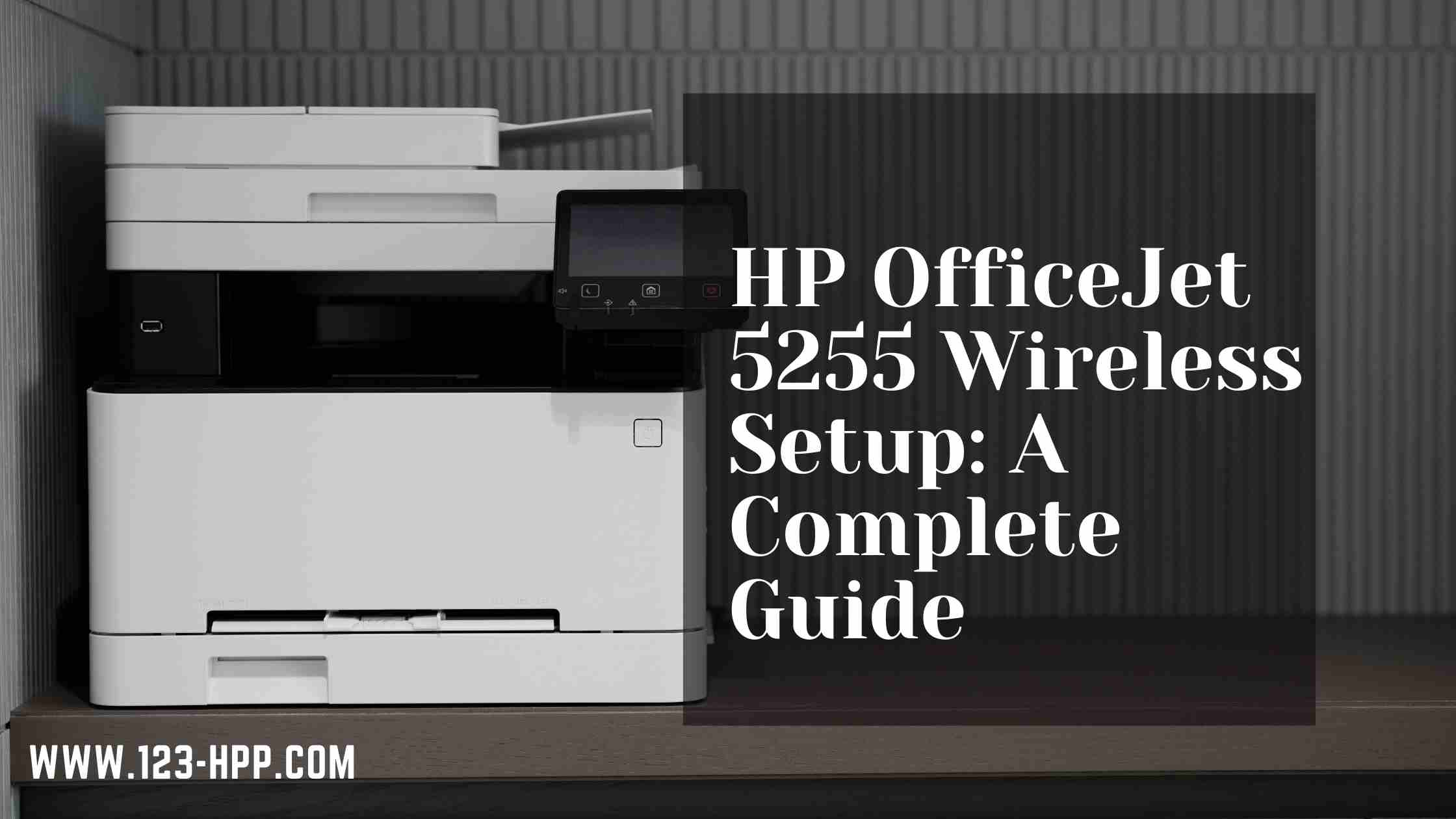
HP OfficeJet 5255 Wireless Setup: A Complete Guide
If you’re looking to set up your HP OfficeJet 5255 printer wirelessly, you’ve come to the right place. In this detailed guide, we will provide you with step-by-step instructions and tips to make the process a breeze. Say goodbye to the hassle of connecting your printer with cables. Let’s dive into the world of wireless convenience.
Introduction
In today’s digital age, wireless printing has become a necessity. The HP OfficeJet 5255 offers fantastic wireless printing capabilities, allowing you to print from your computer, smartphone, or tablet. This guide will walk you through the HP OfficeJet 5255 setup, ensuring you can print effortlessly from any device in no time.
Getting Started
To begin your wireless setup journey, you’ll need to follow these steps:
- Unboxing the Printer: Start by unboxing your HP OfficeJet 5255 and make sure all the necessary components are included.
- Powering On: Plug in your printer and power it on by pressing the power button.
- Screen Setup: Follow the on-screen instructions for language and region settings.
- Ink Cartridge Installation: Install the ink cartridges provided with your printer.
Now that your printer is ready, let’s move on to connecting it wirelessly.
HP OfficeJet 5255 Wireless Setup
It’s time to connect your HP OfficeJet 5255 wirelessly. Here’s how:
- Wireless Setup Wizard: On the printer’s control panel, locate and select the “Wireless” or “Network” menu.
- Wireless Setup Wizard: Choose the “Wireless Setup Wizard” and follow the on-screen instructions.
- Network Selection: Select your Wi-Fi network and enter your network password when prompted.
- Successful Connection: Once connected, your printer will display a confirmation message.
Congratulations, your HP OfficeJet 5255 is now connected to your Wi-Fi network. You’re one step closer to effortless wireless printing.
Printing from a Computer
To print from your computer, follow these steps:
- Driver Installation: Install the HP OfficeJet 5255 driver on your computer. You can download it from the official HP website.
- Select Printer: Open the document you want to print, select your HP OfficeJet 5255 as the printer, and hit “Print.”
You’re all set to print wirelessly from your computer.
Printing from a Smartphone or Tablet
Printing from your mobile devices is equally straightforward:
- Mobile App: Download and install the HP Smart app on your smartphone or tablet.
- Printer Selection: Open the app, select your printer, and choose the document you want to print.
- Print: Hit the print button, and your document will be sent to the printer.
With these simple steps, you can enjoy wireless printing convenience from your mobile devices.
FAQs
How do I find my Wi-Fi network name and password?
To find your Wi-Fi network name and password, check your router or contact your internet service provider. They can provide you with this information.
Can I print from multiple devices?
Yes, the HP OfficeJet 5255 allows you to print from multiple devices once it’s connected to your Wi-Fi network. You can print from computers, smartphones, and tablets.
What if I encounter connection issues?
If you encounter connection issues during the setup process, make sure you’ve entered the correct Wi-Fi password. If the problem persists, restart your printer and try the setup process again.
Is it necessary to install the HP Smart app on my mobile device?
While it’s not mandatory, the HP Smart app simplifies the printing process from mobile devices. It provides additional features like scanning and printer status monitoring.
Can I change my Wi-Fi network later?
Yes, you can change your Wi-Fi network later by accessing the printer’s wireless settings and selecting a new network.
Do I need to update my printer’s firmware?
It’s recommended to keep your printer’s firmware updated to ensure optimal performance and compatibility with your devices.
Conclusion
Setting up your HP OfficeJet 5255 for wireless printing is a straightforward process that enhances your printing experience. Say goodbye to the limitations of cables and embrace the convenience of wireless printing. With this guide, you’ll be printing effortlessly from your computer, smartphone, and tablet in no time.
Don’t forget to explore the FAQs for quick solutions to common issues. Enjoy your wireless printing journey with the HP OfficeJet 5255!



