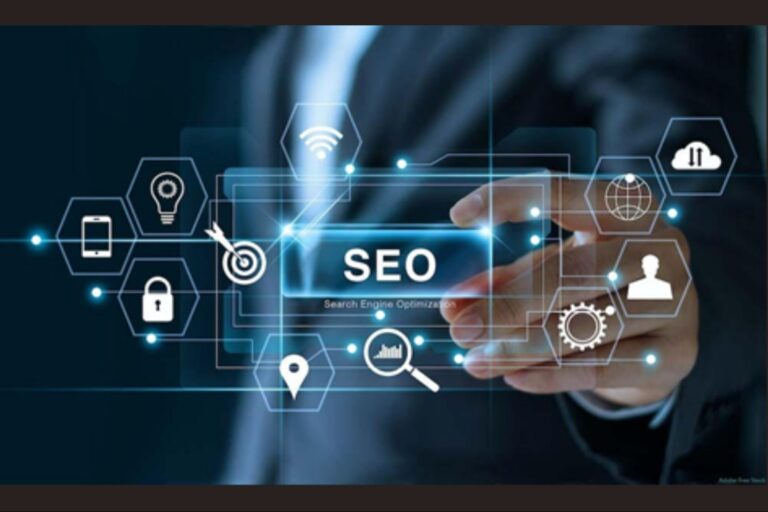How to Set Up Brother Printer WiFi: A Step-by-Step Guide
Wireless printers have become indispensable tools in our homes and offices, offering the convenience of printing from multiple devices without the constraints of cables. If you own a Brother wireless printer and find that it has lost its connection to your network, don’t worry – re-establishing that connection is typically a straightforward process. In this comprehensive guide, we’ll walk you through the steps to Set Up Brother Printer WiFi, whether you’ve experienced a network change or encountered connectivity issues.
Why Do You Need to Reconnect Your Brother Wireless Printer?
Before we delve into the reconnection process, it’s essential to understand why you might need to reconnect your Brother wireless printer:
1. Network Changes:
If you’ve recently changed your Wi-Fi network name (SSID) or password, your printer will need to be updated with the new network credentials to maintain a connection.
2. Printer Relocation:
If you’ve moved your Brother printer to a different location, it may not automatically connect to your Wi-Fi network, requiring a manual reconnection.
3. Connectivity Issues:
Sometimes, network connectivity problems or temporary disruptions can cause your printer to lose its wireless connection. Reconnecting it can resolve these issues.
Now that you understand the reasons, let’s proceed with the step-by-step guide on how to reconnect your Brother wireless printer.
Step 1: Prepare Your Printer and Network Information
Before you start the reconnection process, gather the following information:
-
Brother Printer: Ensure your Brother printer is powered on and in working condition.
-
Wireless Network: Make sure your Wi-Fi network is up and running with a functional internet connection. You’ll need to know your network’s name (SSID) and password.
-
Computer or Mobile Device: You’ll require a computer, smartphone, or tablet connected to the same Wi-Fi network to configure the printer.
-
USB Cable (Optional): Having a USB cable on hand can be helpful, especially if you encounter issues during the reconnection process.
Step 2: Access the Network Settings on Your Brother Printer
The specific steps for reconnecting your Brother wireless printer may vary depending on the printer model, but the general process remains consistent. Start by accessing the network settings on your printer. Here’s how to do it:
-
Access the Control Panel: Navigate to your Brother printer’s control panel. Consult your printer’s manual for specific instructions on accessing the control panel if needed.
-
Select “Network” or “Settings”: Look for an option labeled “Network,” “Settings,” or something similar on the control panel. Use the arrow keys or touchscreen (if applicable) to access this menu.
-
Choose “Wireless Setup” or “Wi-Fi Setup”: Within the network settings menu, select “Wireless Setup” or a similar option. This is where you’ll configure your printer’s Wi-Fi connection.
Step 3: Reconnect to Your Wi-Fi Network
Now that you’re in the wireless setup menu, follow these steps to reconnect your Brother wireless printer to your Wi-Fi network:
-
Select “Network SSID” or “SSID”: Your printer will scan for available Wi-Fi networks. When the list of networks appears, select your Wi-Fi network from the list. Ensure that the network name (SSID) matches your current Wi-Fi network’s name.
-
Enter the Wi-Fi Password: If prompted, enter your Wi-Fi password. Use the printer’s keyboard (if equipped) or the on-screen keyboard to input the password. Double-check for accuracy, as Wi-Fi passwords are case-sensitive.
-
Confirm the Settings: After entering the Wi-Fi password, double-check the information for accuracy. Verify that the SSID and password are correct.
-
Save the Settings: Once you’ve verified the settings, choose the option to save or apply them. Your printer will attempt to reconnect to your Wi-Fi network.
Step 4: Verify the Reconnection
After saving the settings, your Brother wireless printer will attempt to reconnect to your Wi-Fi network. This may take a moment. Here’s what to look for:
-
Successful Reconnection: If the reconnection is successful, your printer should display a message indicating that it’s connected to the network. You may also see an IP address assigned to the printer.
-
Print a Network Configuration Report: To confirm the reconnection, you can print a network configuration report from your Brother printer. This report will provide details about the printer’s network settings, including the assigned IP address.
Step 5: Test Your Wireless Printing
With the printer successfully reconnected to your Wi-Fi network, it’s time to test your wireless printing capabilities. Here’s how to do it:
-
Open a Document: Begin by opening a document or image on your computer that you want to print.
-
Select the Brother Printer: In the print dialog box, choose your Brother printer from the list of available printers. Ensure that it’s the wireless printer you’ve just reconnected.
-
Print the Document: Click the “Print” button to send the document to your Brother printer. Your printer should now receive the print job wirelessly and commence printing.
Troubleshooting Tips
While reconnecting your Brother wireless printer is typically a straightforward process, you may encounter issues along the way. Here are some troubleshooting tips to help you overcome potential obstacles:
1. Verify Wi-Fi Credentials:
Double-check that you’ve entered the correct Wi-Fi SSID and password. Pay attention to case sensitivity.
2. Signal Strength:
Check the Wi-Fi signal strength where your Brother printer is located. If it’s too far from the router, you may experience connectivity problems. Consider relocating the printer closer to the router or using a Wi-Fi range extender.
3. Restart Devices:
If you encounter connection issues, try restarting both your Brother printer and the computer or device you’re printing from. A simple reboot can sometimes resolve connectivity problems.
4. Firewall and Security Software:
Firewall or security software on your computer can sometimes block communication with the printer. Ensure that your firewall settings allow communication with the printer.
5. Firmware Updates:
Check for firmware updates for your Brother printer. Installing the latest firmware can resolve compatibility issues and improve performance.
6. Consult the Manual:
If you still face challenges, consult your Brother printer’s manual or visit the Brother support website for troubleshooting guides specific to your printer model.
Conclusion
Reconnecting your Brother wireless printer is a simple yet essential task to maintain seamless printing capabilities in your home or office. Whether you’ve made changes to your Wi-Fi network or encountered connectivity issues, following the step-by-step guide outlined in this article should help you successfully reestablish the connection.
Remember to gather your network information, double-check your Wi-Fi credentials, and troubleshoot any issues that may arise during the reconnection process. Once your Brother wireless printer is back online, you can enjoy the convenience and flexibility of wireless printing from various devices.